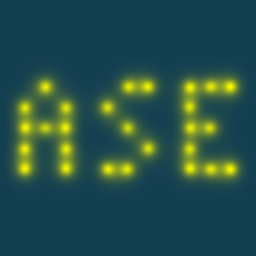Making movies#
using recordmydesktop#
A video tutorial can be produced in the following way:
change the screen resolution to 1280x1024,
record the movie of the screen (without sound) using recordmydesktop (gtk-recordMyDesktop),
convert the resulting ogv into avi using mencoder:
mencoder video.ogv -o video.avi -oac copy -ovc lavc
record and edit the sound track using audacity:
use 44100 Hz for recording and save the final file as sound.wav,
make sure not to keep the microphone to close to avoid signal peaks,
cut microphone signal peaks, insert silences, …
edit the movie using avidemux (to match the sound track):
load the video.avi: , make sure to use the following options when editing and saving: , , ,
add the sound.avi: ,
cut video frames (or copy and insert still frames to extend the video) to match the sound track. Set beginning mark and end mark - the cut or copy/paste operation applies to the selected region,
make sure to save intermediate stages when working on the video (as AVI):
avidemux caches the audio track so to match the audio to a freshly cut video you can copy the audio file into another name, and add the sound track from that name,
sometimes when cutting frames avidemux does not allow to set the markers correctly, and there is no undo the last step in avidemux!
save the video_final.avi (that matches the sound track), and encode it into mpeg4 format using mencoder, using two passes:
opt="vbitrate=550:mbd=2:dc=10 -vf unsharp=l:0.4:c:0.0:hqdn3d" mencoder -ovc lavc -lavcopts vcodec=msmpeg4v2:vpass=1 -nosound -o /dev/null video_final.avi mencoder video_final.avi -oac mp3lame -af resample=32000:0:2 -lameopts vbr=3:br=80:mode=3 \ -ovc lavc -lavcopts acodec=mp3lame:vcodec=msmpeg4v2:vpass=2:$opt \ -info name="Overview and installation of ASE":artist=CAMd:copyright="CAMd 2009" -o video_final_mpeg4.aviconvert video_final.avi into a 800x600 swf file for streaming:
ffmpeg -i video_final.avi -pass 1 -s 800x600 -b:a 256k -ar 44100 -ac 1 \ -vcodec flv -b:v 1200k -g 160 -mbd 2 oi_en_800x600.swf ffmpeg -i video_final.avi -pass 2 -s 800x600 -b:a 256k -ar 44100 -ac 1 \ -vcodec flv -b:v 1200k -g 160 -mbd 2 -y oi_en_800x600.swf
using avconf to collect png files#
Load the trajectory and write the images out as single png files, e. g.:
from ase import io
t = io.read('mytrajectory.traj')
for i, s in enumerate(t):
# rotate to the desired direction
s.rotate('z', 'x', rotate_cell=True)
# repeat with keeping old cell
cell = s.get_cell()
s = s.repeat((1, 3, 3))
s.set_cell(cell)
ofname = str(i) + '.png'
print('writing', ofname)
io.write(
ofname, s, bbox=[-3, -5, 50, 22]
) # set bbox by hand, try and error
In case you do not have avconv, install it (ubuntu):
sudo apt-get install libav-tools libavcodec-extra-53 libavdevice-extra-53 libavformat-extra-53 libavutil-extra-51 libpostproc-extra-52 libswscale-extra-2
Convert the png files to a movie (img.mov):
avconv -i "%d.png" -r 25 -c:v libx264 -crf 20 -pix_fmt yuv420p img.mov
the options are:
-i “img%d.png” uses these files as the input, %d is a placeholder for the number
-r 25 the desired frame rate, 25 FPS in this case
-c:v libx264 use the h264 codec x264
-crf 20 the video quality, 20 is pretty high, the default is 23
-pix_fmt yuv420p a compatible pixel format