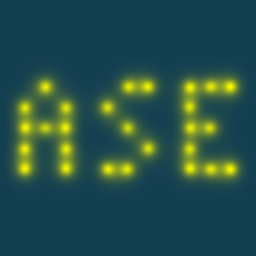ase-gui basics and command line options#
General use#
Visualizing a system with ASE’s GUI is straight-forward using a regular mouse. The scroll function allows to change the magnification, the left mouse button selects atoms, the right mouse button allows to rotate, and the middle button allows to translate the system on the screen.
Depending on the number of selected atoms, ASE’s GUI automatically measures different quantities:
Selection |
measurement |
|---|---|
single atom |
xyz position and atomic symbol |
two atoms |
interatomic distance and symbols |
three atoms |
all three internal angles and symbols |
four atoms, selected sequentially |
Measures the dihedral angle, e.g. the angle between bonds 12 and 34 |
more than four atoms |
chemical composition of selection. |
Files#
The ASE’s GUI program can read all the file formats the ASE’s
read() function can understand.
$ ase gui N2Fe110-path.traj
Selecting part of a trajectory#
A Python-like syntax for selecting a subset of configurations can be
used. Instead of the Python syntax list[start:stop:step], you use
filaname@start:stop:step:
$ ase gui x.traj@0:10:1 # first 10 images
$ ase gui x.traj@0:10 # first 10 images
$ ase gui x.traj@:10 # first 10 images
$ ase gui x.traj@-10: # last 10 images
$ ase gui x.traj@0 # first image
$ ase gui x.traj@-1 # last image
$ ase gui x.traj@::2 # every second image
If you want to select the same range from many files, the you can use
the -n or --image-number option:
$ ase gui -n -1 *.traj # last image from all files
$ ase gui -n 0 *.traj # first image from all files
Tip
Type ase gui -h for a description of all command line options.
Writing files#
$ ase gui -n -1 a*.traj -o new.traj
Possible formats are: traj, xyz, cube, pdb, eps,
png, and pov. For details, see the io module
documentation.
Interactive use#
The ASE’s GUI program can also be launched directly from a Python script or interactive session:
>>> from ase import *
>>> atoms = ...
>>> view(atoms)
or
>>> view(atoms, repeat=(3, 3, 2))
or, to keep changes to your atoms:
>>> atoms.edit()
Use ase.gui.gui.GUI.repeat_poll() to interact programmatically
with the GUI, for example to monitor an ongoing calculation
and update the display on the fly.
- GUI.repeat_poll(callback, ms, ensure_update=True)[source]#
Invoke callback(gui=self) every ms milliseconds.
This is useful for polling a resource for updates to load them into the GUI. The GUI display will be hence be updated after each call; pass ensure_update=False to circumvent this.
Polling stops if the callback function raises StopIteration.
Example to run a movie manually, then quit:
from ase.collections import g2 from ase.gui.gui import GUI names = iter(g2.names) def main(gui): try: name = next(names) except StopIteration: gui.window.win.quit() else: atoms = g2[name] gui.images.initialize([atoms]) gui = GUI() gui.repeat_poll(main, 30) gui.run()
NEB calculations#
Use to plot energy barrier.
$ ase gui --interpolate 3 initial.xyz final.xyz -o interpolated_path.traj
Plotting data from the command line#
Plot the energy relative to the energy of the first image as a function of the distance between atom 0 and 5:
$ ase gui -g "d(0,5),e-E[0]" x.traj
$ ase gui -t -g "d(0,5),e-E[0]" x.traj > x.dat # No GUI, write data to stdout
The symbols are the same as used in the plotting data function.
Defaults#
Using a file ~/.ase/gui.py, certain defaults can be set. If it exists,
this file is executed after initializing the variables and colors
normally used in ASE. One can change the default graphs that are
plotted, and the default radii for displaying specific atoms. This
example will display the energy evolution and the maximal force in a
graph and also display Cu atoms (Z=29) with a radius of 1.6 Angstrom.
gui_default_settings['gui_graphs_string'] = "i, e - min(E), fmax"
gui_default_settings['covalent_radii'] = [[29,1.6]]
High contrast settings#
In revision 2600 or later, it is possible to change the foreground and
background colors used to draw the atoms, for instance to draw white
graphics on a black background. This can be done in ~/.ase/gui.py.
gui_default_settings['gui_foreground_color'] = '#ffffff' #white
gui_default_settings['gui_background_color'] = '#000000' #black
To change the color scheme of graphs it is necessary to change the
default behaviour of Matplotlib in a similar way by using a file
~/.matplotlib/matplotlibrc.
patch.edgecolor : white
text.color : white
axes.facecolor : black
axes.edgecolor : white
axes.labelcolor : white
axes.color_cycle : b, g, r, c, m, y, w
xtick.color : white
ytick.color : white
grid.color : white
figure.facecolor : 0.1
figure.edgecolor : black
Finally, the color scheme of the windows themselves (i.e. menus, buttons and text etc.) can be changed by choosing a different desktop theme. In Ubuntu it is possible to get white on a dark background by selecting the theme HighContrastInverse under Appearances in the system settings dialog.